چگونه از ویندوز مانند یک حرفه ای استفاده کنیم – بخش سوم
مایکروسافت در سیستم عاملهای خود امکانات بسیار زیادی را برای کاربران خود قرار داده است ولی متاسفانه عدم آگاهی کاربران از این امکانات باعث شده است برخی از افراد روی به نرم افزار های جانبی آورند که در بیشتر مواقع این نرم افزارها باعث کندی سیستم و به مرور زمان چاره ای جز تعویض ویندوز را برای کاربر به همراه نمیگذارد. در بخش های اول و دوم این آموزش به نحوه فعال کردن فایروال و معرفی امکانات آن مانند باز و بستن پورت های سیستم پرداختیم.
در بخش سوم آموزش ویندوز به موارد کاهش حجم مصرفی اینترنت در ویندوز ۸ و پاک کردن اطلاعات مهم بدون امکان ریکاوری مجدد آنها می پردازیم.
لازم به ذکر است که این آموزشها قبلا توسط بنده در باشگاه خبرنگاران منتشر شده است.

کاهش حجم مصرفی اینترنت را در ویندوز ۸
مایکروسافت در ویندوز جدید خود پیشرفت بسیار زیادی داشته است و بیشتر عملیات به راحتی انجام می شود. اما برخی از امکانات ویندوز ۸ برای بیشتر کاربران ایرانی زیاد مهم نیست و باعث کاهش حجم اینترنت شان می شود. اگر تا به حال به حجم مصرفی اینترنت تان دقت کرده باشد حتما متوجه کاهش غیر منتظر آن شده اید. یکی از مواردی که باعث کاهش حجم اینترنت شما می شود متروی ویندوز ۸ می باشد.
شما با انجام دادن عملیات زیر بیشتر سرویس های آنلاین ویندوز که برای شما شاید مفید نباشد را خواهید بست و از کم شدن حجم اینترنت خود جلوگیری خواهید کرد.
- ابتدا بر روی آیکن Computer راست کلیک و گزینه ی Manage را انتخاب. (تصاویر ۱)
- وارد قسمت Services and application بشوید و سپس Services را انتخاب کنید. (تصاویر ۲)
- سرویس Background Intelligent Transfer Service پیدا کنید و بر روی آن دابل کلیک کنید و گزینه ی Stop را بزنید و بعد از آن Startup Type را روی Disable بزارید. (اگر در هنگام Stop کردن پیغام خطا آمد Ok را کلیک کنید.) (تصاویر ۳)
- سرویس Windows Update را پیدا کنید و عملیات بالا را روی این سرویس انجام دهید. (تصاویر ۴)
- سپس Control Panel را باز کنید و Windows Firewall را باز کنید. (تصاویر ۵)
- از پنل سمت چپ Advanced Setting را انتخاب کنید و در پنجره ی جدید باز شده گزینه ی Outbound Rules را از سمت چپ انتخاب کنید. (تصاویر ۶ – تصاویر ۷)
- از پنل سمت راست New Rule را بزنید. (تصاویر ۸)
- گزینه ی Custom را انتخاب و Next بزنید. (تصاویر ۹)
- بر روی Customize کلیک کنید و بعد Apply to This Service را بزنید. (تصاویر ۱۰)
- سرویس Background Intelligent Transfer Service را پیدا کنید و بر روی آن کلیک کنید و سپس OK را بزنید. مراحل را طبق تصاویر ادامه دهید تا پایان که Finish را بزنید. ( مابقی تصاویر)
- در نهایت برای سرویس Windows Update هم عملیات بالا را انجام دهید. (در قسمت Customize مانند Background Intelligent Transfer Service عملیات را برای Windows Update انجام دهید.)
- تصویر شماره 1
- تصویر شماره 2
- تصویر شماره 3
- تصویر شماره 4
- تصویر شماره 5
- تصویر شماره 6
- تصویر شماره 7
- تصویر شماره 8
- تصویر شماره 9
- تصویر شماره 10
- تصویر شماره 11
- تصویر شماره 12
- تصویر شماره 13
- تصویر شماره 14
- تصویر شماره 15
- تصویر شماره 16
- تصویر شماره 17
حذف فایلها بدون امکان بازیابی مجدد آنها
نرم افزارهای ریکاوری تا حد خیلی زیاد به کمک کاربران سیستم ها آمده اند و نگرانی آنها را از بابت پاک شدن فایل ها راحت کرده است. اما این مزیت نرم افزار های ریکاوری در برخی موارد برای شما بسیار خطر آفرین است. برای مثال شما وقتی که می خواهید سیستم خود را بفروشید اطلاعات شخصی خود را پاک می کنید و در ظاهر مشکلی از نظر به خطر افتادن اطلاعات شخصی وجود ندارد، در حالی که خریدار می تواند پس از خرید سیستم شما با نرم افزارهای قدرتمند ریکاوری اطلاعات شخصی شما را بازگرداند و به آنها دسترسی داشته باشد.
در این آموزش تصمیم گرفتیم به شما یک راه کار در دو ویندوز ۷ و ۸ قابل اجرا می باشد را آموزش دهیم که نگرانی بازیابی اطلاعات شما را از بین می برد.
در این روش شما فایل های خود را encryption می کنید که اگر در آینده این فایل ها پاک شود دیگر قابل بازیابی نخواهند بود.
پس دقت کنید که این کار را در زمانی انجام دهید که در صورت پاک شدن فایل ها به دنبال بازیابی آنها نباشید.
- بر روی فایل (یا فولدر) مورد نظر خود راست کلیک کنید و Properties را انتخاب کنید. (تصویر۱)
- سپس در پنجره جدید بر روی Advanced کلیک کنید. (تصویر ۲)
- در پنجره جدید گزینه مشخص شده را تیک بزنید و بر روی Ok کلیک کنید. (تصویر ۳)
- در پنجره قبلی بر روی Ok کلیک کنید. (تصویر ۴)
- اگر شما در حال encryption کردن فولدر باشید پس از زدن Ok پنجره زیر برای شما نمایش داده می شود. که گزینه اول را انتخاب و Ok را بزنید. (تصویر ۵)
- و اگر درحال encryption کردن فایلی هستید پنجره زیر برای شما نمایش داده می شود که گزنیه دوم را انتخاب و Ok را بزنید. (تصویر ۶)
در نسخه جدید ویندوز مایکروسافت قابلیت جدیدی به آن اضافه کرده است تحت عنوان Reset که شما در هنگام فروش سیستم خود می توانید از این قابلیت استفاده کنید. این قابلیت تنظیمات و اطلاعات درایو ویندوز شما را به حالت زمان که ویندوز نصب کرده اید بر می گرداند. البته نکته ای در مورد استفاده از این قابلیت وجود دارد. برای استفاده از این قابلیت باید حتما پس از نصب ویندوز ۸ و قبل از اینکه اطلاعات شخصی خود را به ویندوز جدید انتقال دهید این قابلیت را فعال کنید.
برای استفاده از قابلیت Reset عملیات را همانند تصاویر ۷، ۸ و ۹ انجام دهید.
- تصویر شماره 1
- تصویر شماره 2
- تصویر شماره 3
- تصویر شماره 4
- تصویر شماره 5
- تصویر شماره 6
- تصویر شماره 7
- تصویر شماره 8
- تصویر شماره 9















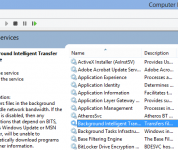
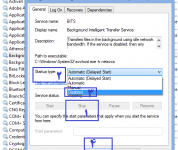
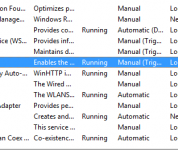
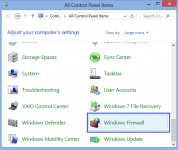
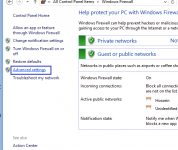
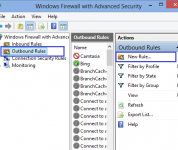
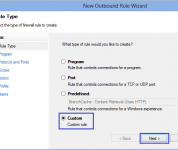
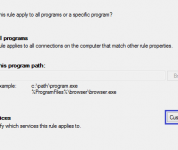


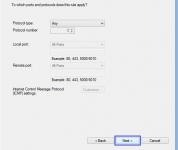


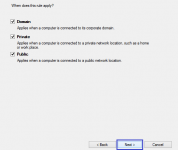
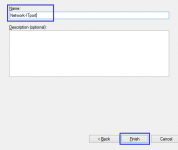

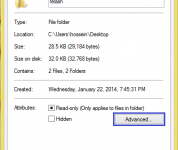
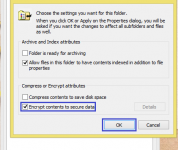
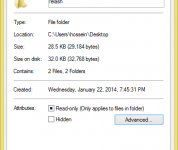
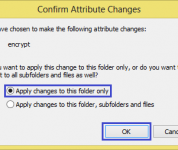
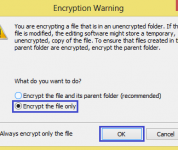
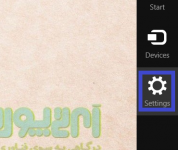
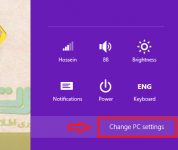
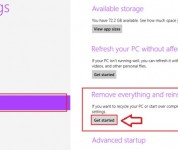



عالی بود حسین جان 😉
مثل همیشه آموزش های خوبی منتشر می کنید.
من مطالب yjc شما رو دنبال می کنم. آموزش ها تون خیلی شفاف و ساده والبته خیلی مهم و ضرروی هست. ممنون از شما
سلام…
تشکر …عالی بود آقای جاهدی…
برقرار باشی….
سلام
ممنون 🙂
موفقیت
بسیارخوب و عالی بود مرسی
سلام
دنبال یه مطلب در مورد نرم افزار های کنترل ترافیک اینترنتی بودم که به سایت شما برخوردم .
کامل و جامع بود …
ممنون
سلام جناب کریمی
خوشحالیم مفید واقع شده براتون
سلام ممنون خوب بود
شما نمی دونیین تو ویندوز ۸٫۱ چرا درایو ویندوز خود به خود پر وخالی میشه؟
سلام
احتمالا ویندوز ویروسی شده و گرنه دلیل نداره درایو پر و خالی بشه
فقط در یک صورت احتمال داره که حجم درایو ویندوز خیلی کم باشه و درایو شما از فایل های موقت مانند پیغام های خطا و … پر بشه که در ویندوز ۸ این قابلیت وجود داره خودش اتوماتیک به صورت هفته گی یا ماهیانه این فایل ها رو پاک کنه
سلام . میشه نحوه ی گرفتن فایل پشتیبان از فایل های آپدیتی که داریم رو ویندوزمون رو بگین ؟
سلام
سعی می کنیم در بخش چهارم این مطلب که شنبه منتشر خواهد شد به این مبحث بپردازیم.
سلام وب سایتت عالیه